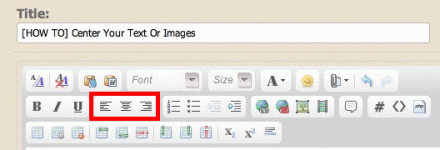StoneWhisper
Hero Member
I was asked politely to write something up for many of those who know know "HTML" or "Coding" when posting images or text. So if you know how to code, tag or HTML.. that great, Use it but don't confuse others that don't know how to use these types of codes or tags. It's like when I talk to my wife about computers.. it's blah blah blah.. in one ear and out the other.
So lets start with familiarizing yourself with the "tool tray". The tool tray (the colored icons) allows you to edit, add, correct, post image or text, adjust widths, add tables, charts, graphs etc.. it's all up there just for the taking.. (Tool tray located just above this text/data entry field)
However, I would say 90% of the things within the tool tray are not used by the average poster (user of TreasureNet) we just want to post some text and add images.. Mind you I'm viewing the "advanced" tool tray (which has all the icons) and not the quick post tool tray. (which has the basic or limited options icons)
Let's start off with centering.. there seems to be a growing need to have ones images centered when posting here at Treasurenet.. thou If your using the "attachment" option.. the image may automatically be centered or enlarged to fit the post window.
Moving on to the simplest way to post and center your images.. Using an "off site" photo storage service. IE Photobucket, flickr, even your own blog site.. one can redirect images from these site to Treasurenet as long as one knows what URL one needs to link the post to said image.. In other words if your image is at photobucket.. You'll need the link to that particular image or something like this:
Because of the way this forum is set up.. if I had not clicked the "HTML" icon you would not have seen the HTML coding or tag line listed above.. This is a very helpful and handy tool in my book.. allows me to test post images or tag lines and actually see them and make any corrections after the fact.
Now that we've established where the image is and we've posted it here.. It starts off or posts on the left side of the page, assuming the image is smaller then the width of the text area.. use your preview often to check for any errors or alignment adjustments before posting.
So how does one center this image after posting here?.. The easiest way (only if you don't know HTM: coding) is by use of the centering tool icon located within the tool tray marked as the "alignment" options. (See Attachment)
Note the red rectangle around three separate icons or line type images.. This is referred to as the "Alignment" option. Which consist of the left, center and right alignment icons. Now that your image is on the screen and you know where the alignment option is located.. How does one actually align the image?..
Typically one would highlight. back space or select the image or text (should turn blue, indicating you've selected the image or text) then click the "Center" alignment tool tray option.. (the middle icon within the red area of the attachment) and your done.. The image should have moved from the default uploading setting (or the left side of the text entry area) to the center of the page.
Test your images and text before posting.. Do a preview and check your images and text after the fact. if everything looks good to you.. Click "Submit New Thread" However, things don't always go as one would hope.. After posting if you notice an error.. you may return to the post and make the necessary corrections or even delete the post. (but the there is a time limit on actually being able to delete topics or posts) so think twice before posting images or text and careful what you delete.
So lets start with familiarizing yourself with the "tool tray". The tool tray (the colored icons) allows you to edit, add, correct, post image or text, adjust widths, add tables, charts, graphs etc.. it's all up there just for the taking.. (Tool tray located just above this text/data entry field)
However, I would say 90% of the things within the tool tray are not used by the average poster (user of TreasureNet) we just want to post some text and add images.. Mind you I'm viewing the "advanced" tool tray (which has all the icons) and not the quick post tool tray. (which has the basic or limited options icons)
Let's start off with centering.. there seems to be a growing need to have ones images centered when posting here at Treasurenet.. thou If your using the "attachment" option.. the image may automatically be centered or enlarged to fit the post window.
Moving on to the simplest way to post and center your images.. Using an "off site" photo storage service. IE Photobucket, flickr, even your own blog site.. one can redirect images from these site to Treasurenet as long as one knows what URL one needs to link the post to said image.. In other words if your image is at photobucket.. You'll need the link to that particular image or something like this:
HTML:
http://i518.photobucket.com/albums/u344/accountnamehidden/images/lunapic_133820639758578_1.gifBecause of the way this forum is set up.. if I had not clicked the "HTML" icon you would not have seen the HTML coding or tag line listed above.. This is a very helpful and handy tool in my book.. allows me to test post images or tag lines and actually see them and make any corrections after the fact.
Now that we've established where the image is and we've posted it here.. It starts off or posts on the left side of the page, assuming the image is smaller then the width of the text area.. use your preview often to check for any errors or alignment adjustments before posting.
So how does one center this image after posting here?.. The easiest way (only if you don't know HTM: coding) is by use of the centering tool icon located within the tool tray marked as the "alignment" options. (See Attachment)
Note the red rectangle around three separate icons or line type images.. This is referred to as the "Alignment" option. Which consist of the left, center and right alignment icons. Now that your image is on the screen and you know where the alignment option is located.. How does one actually align the image?..
Typically one would highlight. back space or select the image or text (should turn blue, indicating you've selected the image or text) then click the "Center" alignment tool tray option.. (the middle icon within the red area of the attachment) and your done.. The image should have moved from the default uploading setting (or the left side of the text entry area) to the center of the page.
Test your images and text before posting.. Do a preview and check your images and text after the fact. if everything looks good to you.. Click "Submit New Thread" However, things don't always go as one would hope.. After posting if you notice an error.. you may return to the post and make the necessary corrections or even delete the post. (but the there is a time limit on actually being able to delete topics or posts) so think twice before posting images or text and careful what you delete.
Attachments
Last edited: