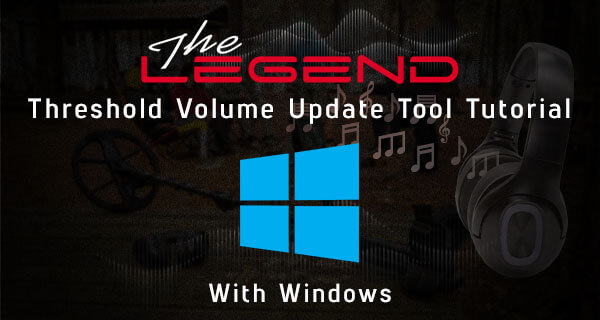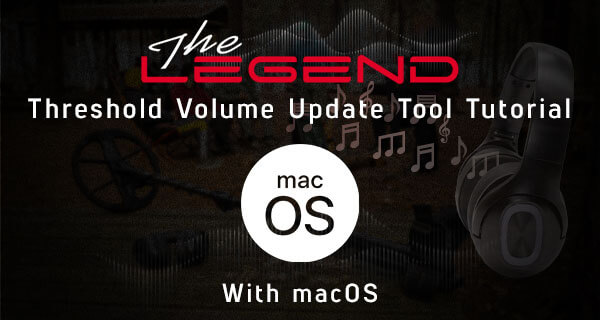here
Software Update
Important!
Operating systems: Windows, MacOS
If you experience any issues opening the setup file, please disable all anti-virus programs on your PC.
The latest update includes all previous updates.
If you have any issues updating your Legend, please read the troubleshooting guide below: Click to read.
Software Update (2022.07.12): System Software V1.09
Download: System Software V1.09 (Windows)
Download: System Software V1.09 (MacOS)
ONCE YOUR DEVICE HAS BEEN UPDATED, PLEASE REVERT BACK TO FACTORY DEFAULTS!
Updates Made:
1. Iron Filter and Stability settings have been added.
When the device is working in Multi frequency, select the Recovery Speed setting and press the pinpoint button.
Letters "IF" (Iron Filter) will appear on the right side.
Iron Filter (IF) setting ranges between 1-8 and the default value is 8. Default value 8 is the same as the previous versions (v1.05, v1.07) Legend with no iron filter setting.
Lower IF setting will increase the probability of ferrous targets to be classified as non-ferrous targets and vice versa.
Stability setting (st) is the fine tuning for the IF setting.
When the IF is set to 8, the st setting will be inactive in the Park, Field and Gold Field modes.
When the IF is set to any value below 8, the St setting can be activated by pressing
the right or left button and can be adjusted by using the + and - buttons.
NOTE: The st setting in the beach mode is different than this new st setting!
2. A new multi frequency (M3) has been added to PARK and FIELD modes.
Ideal for humid, wet and/or conductive soils.
It reduces the effect of moisture in soils which can cause falses. It also weakens the response of targets generating 10-11 IDs such as coke and aluminum foil.
3. Tone Pitch has been added.
In Tone Pitch, as the coil approaches the target, the audio frequency will change in proportion to the signal strength.
It can be selected from the number of tones setting and is shown with a P.
4. Audio Gain setting has been added.
Audio Gain setting will increase the volume of weak target responses.
In the PARK, FIELD and BEACH modes,
after selecting the volume, press the pinpoint button. Letters AG will appear on the right side. You can adjust the AG using the + and – buttons between 1-6. The default value is set to 3.
Audio Gain does NOT increase depth.
5. Mute function has been added.
On the main screen,
press and hold the Frequency button to mute the device.
Letters "AO" (Audio Off) will appear on the right side. You can unmute by pressing and holding the Frequency button.
Even if muted, the device will revert back to unmute in the custom discrimination pattern (notch), ground balance and settings menus automatically.
6. Auto sensitivity drop in the custom discrimination pattern
When you select the custom discrimination pattern (notch), the sensitivity drops down to 5 automatically. However, if you are using the automatic notch, you may not want the sensitivity to be lowered. In this case,
press the Ground Balance button once to revert back to the current sensitivity. Letters "CS" (current sensitivity) will be displayed on the right side.
7. Hearing the audio through the speaker and the Bluetooth headphones at the same time
When the Bluetooth setting is selected,
if the Bluetooth HPs are paired, press the up button and select 2.
8. Reverting Back to Factory Defaults
After selecting the user profile in the settings menu,
press and hold the pinpoint button until letters Fd appear on screen. Fd will disappear after 2 seconds.
9. Discrimination Pattern is now saved.
Default discrimination pattern for PARK, FIELD, and BEACH has been defined as “F (Ferro-off)” and as “G (Ground-off)” in the Gold Field Mode.
10. Mineralization Indicator
In the ground balance menu, press the discrimination button to activate the mineralization indicator. Letter GI (Ground Indicator) will appear on the right side. When you press the discrimination button again, it will revert back to Ferro Check and FC will appear.
Ground Mineralization refers to the naturally occurring minerals in the ground that affect a metal detector’s performance. There are two main types of ground mineralization: Iron particles and salt such as saltwater beaches. This causes the ground to become conductive. Both produce false signals that mask targets.
Left side of the mineralization bar shows iron particle mineralization and the right side shows mineralization due to salt.
The right side works in multi frequency only!
11. The selected setting in the settings menu will now blink for easier viewing.
12. The default threshold frequency level in Park, Field and Beach modes have been changed to 10.
13. Threshold parameters have been updated in the Park, Field and Beach modes.
14. Audio during ground balancing has been updated.
15. Ground balance and pinpoint function parameters have been updated. In automatic ground balancing, if the ground response is too weak or if there is metal where you are trying to ground balance, the detector will now drop the ground balance value to 0 automatically.
16. ID stability has been improved for changing ground balance values.
Software Update (2022.04.14): System Software V1.07
VERY IMPORTANT!
PLEASE FOLLOW THE INSTRUCTIONS BELOW FOR THE UPDATE:
1. INSTALL THE EXE FILE.
2. CLOSE THE EXE FILE.
3. WITH THE LEGEND TURNED OFF, CONNECT IT TO YOUR COMPUTER.
4. YOU MUST HEAR THE ALERT SOUND ON THE COMPUTER INDICATING THAT THE DEVICE IS DETECTED BY THE COMPUTER. IF NOT, REMOVE AND CONNECT AGAIN.
5. WITH THE DETECTOR STILL OFF, PRESS AND HOLD THE UP BUTTON UNTIL YOU SEE THE LETTERS "UP" ON SCREEN, THEN LET THE BUTTON GO.
6. RUN THE EXE FILE.
7. SELECT THE bin FILE.
8. ONCE THE UPDATE BUTTON BECOMES ACTIVE, PRESS IT.
9. THE LETTERS "UP" WILL BE ERASED FROM SCREEN AND YOU WILL SEE NUMBERS COUNTING FROM 1-100.
10. ONCE THE UPDATE IS DONE THE LETTERS LD WILL COME UP ON SCREEN. IF YOUR COIL IS CONNECTED, THE DEVICE WILL TURN ON. IF NOT, IT WILL SAY CC AND SHUT DOWN.
Software Update Video Tutorial
TROUBLESHOOTING
Windows
1. Disable your antivirus program.
2. Plug the device into a different USB port, if your computer has more than one, to see if the problem is specific to one port.
3. The right drivers must be installed – Go to
www.silabs.com/developers/usb-to-uart-bridge-vcp-drivers and install the driver according to your computer’s operating system.
4. Type "Control Panel" into the Windows search bar and select Control Panel.
Go to Power Options > Change Plan Settings > Change advanced power settings.
Find USB Settings, then drill down to USB selective suspend setting.
Disable the options next to On battery and Plugged in, then click Apply.
You must then restart your PC to stop it from turning off the USB ports unnecessarily.
MacOS
1. Disable your antivirus program.
2. Plug the device into a different USB port, if your computer has more than one, to see if the problem is specific to one port.
3. The right drivers must be installed – Go to
www.silabs.com/developers/usb-to-uart-bridge-vcp-drivers and install the driver according to your computer’s operating system.
4. In the Finder on your Mac, locate the app you want to open.
Don’t use Launchpad to do this. Launchpad doesn’t allow you to access the shortcut menu.
Control-click the app icon, then choose Open from the shortcut menu.
Click Open.
The app is saved as an exception to your security settings, and you can open it in the future by double-clicking it just as you can any registered app.
Note: You can also grant an exception for a blocked app by clicking the Open Anyway button in the General pane of Security & Privacy preferences. This button is available for about an hour after you try to open the app.
To change these preferences on your Mac, choose Apple menu > System Preferences, click Security & Privacy , then click General.
is the trouble shooting guide also